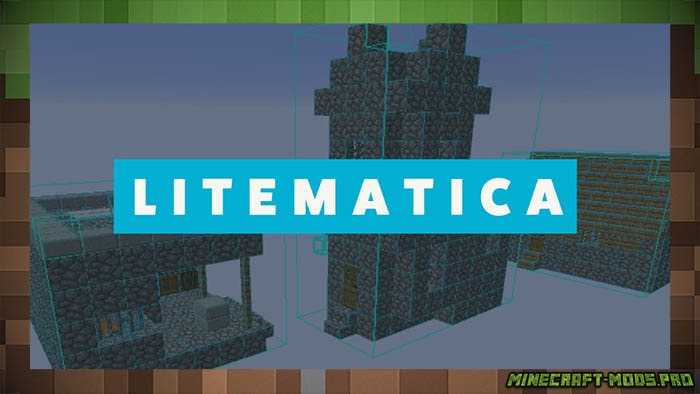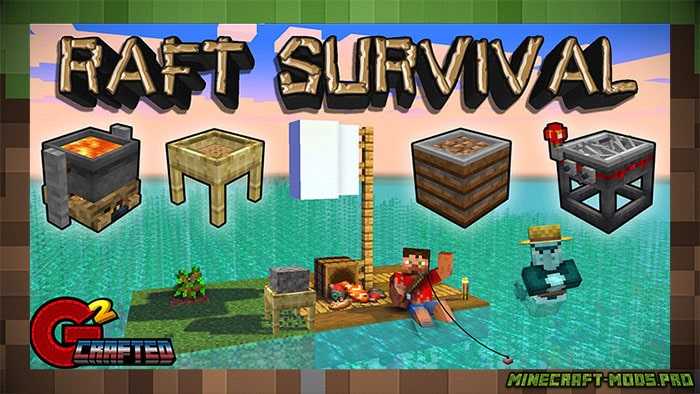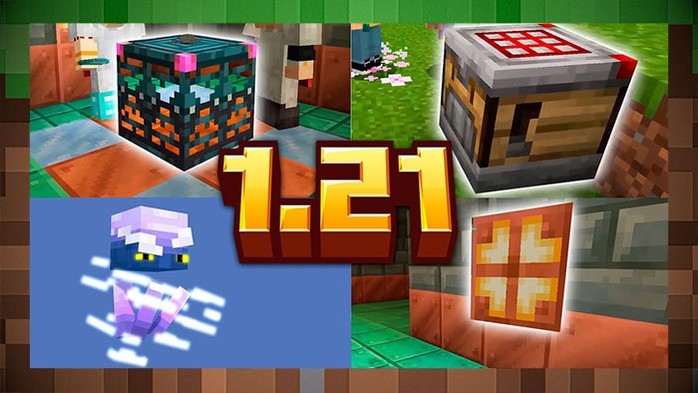Litematica это моды , позволяющие управлять схемами (вид голограммы структур) в Minecraft. Он был разработан с целью перенять очень известную Schematica, которая не обновлялась с 2018 года, и работать с последними версиями Minecraft. Для этого автор использует API Fabric и библиотеку MaLiLib, ту, которая позволяет ему быстро обновлять мод и которая уже доступна для версий 1.16.5 и 1.17.
Особенности мода
- • Основной особенностью схематического мода является отображение «голограммной» версии конструкции, которая помогает в ее построении и выборе места для размещения блоков. Он также включает функцию наложения (настраиваемую) для выделения отсутствующих, лишних или неуместных блоков.
- • Litematica также включает в себя большой список материалов, в том числе список материалов HUD, которые помогут вам собрать материалы, необходимые для создания конструкции.
- • Существует также функция проверки схемы ( Schematic Verifier ), содержащая наложение, которое можно использовать для сканирования всей области схемы и поиска потенциальных ошибок. Это может быть чрезвычайно полезно, особенно с техническими сборками или с красным камнем, где небольшая ошибка может все сломать.
- • В режиме Creative-only также есть несколько вспомогательных функций, таких как Fill, Replace, Delete, а также режим Paste для «вставки» паттернов в мир (немедленный / прямой в одиночной игре, с использованием команд / setblock в мультиплеере).
Использование и элементы управления
Во-первых, главное меню Litematica открывается по умолчанию с помощью клавиши ,(запятая), а графический интерфейс конфигурации открывается с , + C(если вы, например, не используете раскладку клавиатуры QWERTY, тогда ,будет заменено на Mи , + Cстанет ). Также есть кнопка для открытия графического интерфейса конфигурации в главном меню. M + C
Чтобы создать новую диаграмму:
- • Сначала начните с режима выбора области , так как это упростит / ускорит работу.
- • Вы можете изменить режим либо с помощью нижней левой кнопки в главном меню Litematica, либо удерживая клавишу Ctrl и прокручивая колесико мыши, удерживая «инструмент», который по умолчанию является палкой (его можно изменить на вкладке графического интерфейса общей конфигурации ).
- • Теперь, если вам нужен только один ящик, вы можете переключиться в простой режим выбора зоны из меню Litematica (по умолчанию это обычный режим ).
- • Если вам нужно более одного поля (подобласти), оставайтесь в нормальном режиме и создайте новое выделение в браузере выбора области и убедитесь, что оно выделено (выделено белым). Он автоматически выбирается при создании, поэтому не щелкайте по нему (один раз) и не снимайте выделение.
- • Когда у вас есть выбор для использования, вы можете щелкнуть левой и правой кнопкой мыши, удерживая «инструмент», чтобы выбрать первый и второй углы соответственно. Вы можете красться, щелкнув, чтобы поместить угол рядом с блоком, на который вы указываете, а не внутри.
- • Вы можете щелкнуть средней кнопкой мыши, чтобы выбрать угол или подобласть для работы в нормальном режиме. Вы можете Alt + Scroll переместить текущий выбранный угол или прямоугольник.
- • Часто проще / быстрее использовать режим « Развернуть » вместо режима « Углы » . Вы можете переключаться между ними с помощью Ctrl + M или на вкладке Generic Configuration . В режиме расширения вы сначала щелкаете правой кнопкой мыши, чтобы переместить и сбросить выделение на выбранном блоке, затем щелкните левой кнопкой мыши блок на краях вашей сборки, чтобы развернуть область выделения вокруг всех этих нажатых позиций.
- • В обычном режиме вы можете создавать и переименовывать столько субрегионов, сколько хотите, в графическом интерфейсе редактора областей (сочетание клавиш по умолчанию для открытия, которое следует умножить на числовую клавиатуру или использовать кнопку в главном меню).
- • После того, как ваш выбор сделан, вы можете использовать сочетание клавиш, чтобы сохранить его как диаграмму, или использовать кнопку в графическом интерфейсе редактора областей
Для работы с загруженными схемами:
- • Чтобы использовать сохраненную схему, вам нужно перейти в главное меню -> Загрузить схему , оставить включенным флажок «Создать размещение» , выбрать схему и нажать « Загрузить» .
- • При работе с загруженной схемой полезно переключиться в режим инструмента « Размещение схемы», так как затем вы можете использовать «инструмент» для перемещения и позиционирования размещения, щелкнув мышью или Alt + прокрутка .
- • Чтобы повернуть или отразить его, вы можете пройти через главное меню -> Размещение схемы -> Настроить или использовать числовое сочетание клавиш минус, чтобы открыть этот графический интерфейс конфигурации размещения.
- • Как только размещение окажется в правильном положении, я рекомендую заблокировать его в графическом интерфейсе конфигурации размещения, чтобы вы случайно не переместили его.
- • Здесь следует отметить, что вы можете загрузить схему один раз и создать на ее основе любое количество местоположений (из меню Загрузить схему -> Создать размещение ). Таким образом, размещение - это в основном данные о положении, вращении и т. Д. для данной «видимой схематической копии».
- • Например, чтобы визуализировать только один слой за раз, вы можете изменить настройки визуализации на вкладке «Конфигурация слоев визуализации » . Существуют также сочетания клавиш для переключения между режимами, перемещения слоя на позицию игрока и перемещения слоя. По умолчанию клавиши цикла - M + Page Up / Down , Move Layer - M + Home, а Move Layer - Page Up / Down .